Multi-User Tidal
There are different ways to use Tidal with your friends.
Shared Editors
Troop
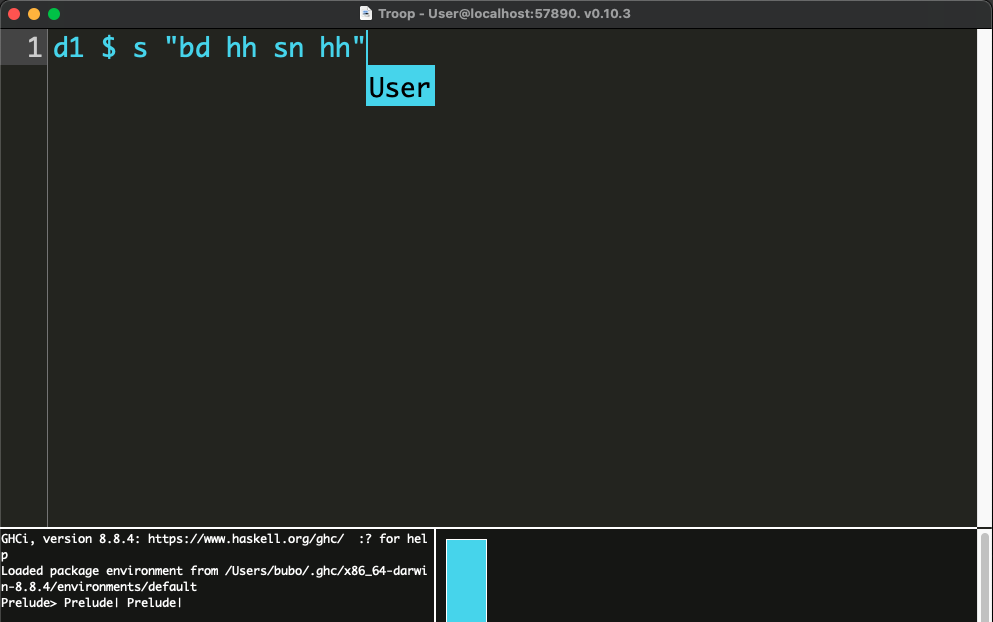
Troop is described by it author, Ryan Kirkbride (Qirky), as "a real-time collaborative tool that enables group live coding within the same document across multiple computers." Troop is a preconfigured text editor for collaborative live-coding on a network. Troop is written in Python 3. You will need to install Python and tkinter for your specific OS/distribution. Linux users might need to install a few more dependencies, but it should be straightforward.
Note that you will also need to install SuperCollider and Tidal Cycles to use Troop on your computer.
For the installation / configuration process, please report to the README on the GitHub repository.
Extramuros
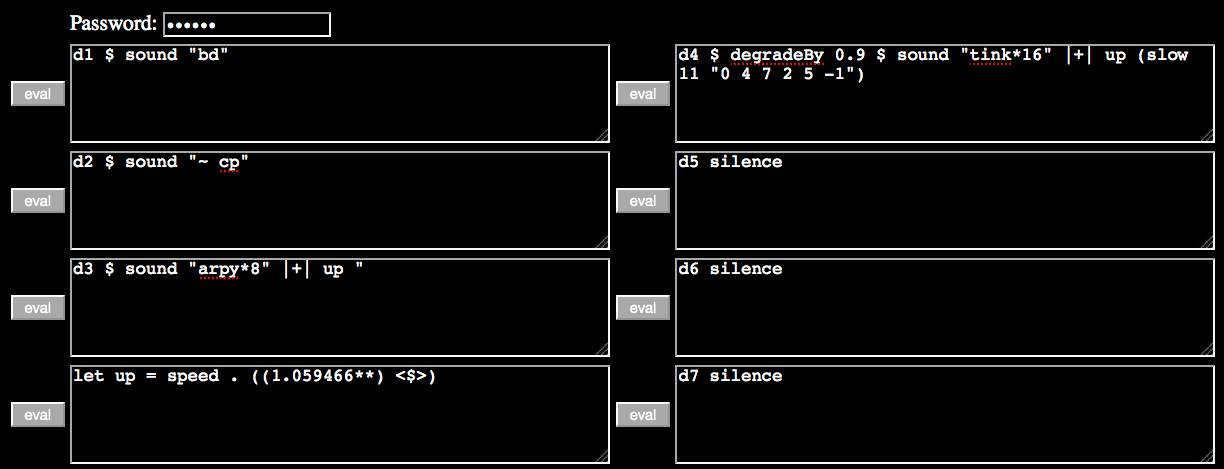
Extramuros, programmed by David Ogborn (dktr0), is an optimized collaborative environment for live coding. The text editor itself is embedded in a web browser. A server, receiving all the incoming code/data from the users, is connected to the interpreter. The editor can be divided in many zones, each one being an interpreter. Head to the GitHub Repository page to learn more about the installation / configuration process.
Estuary
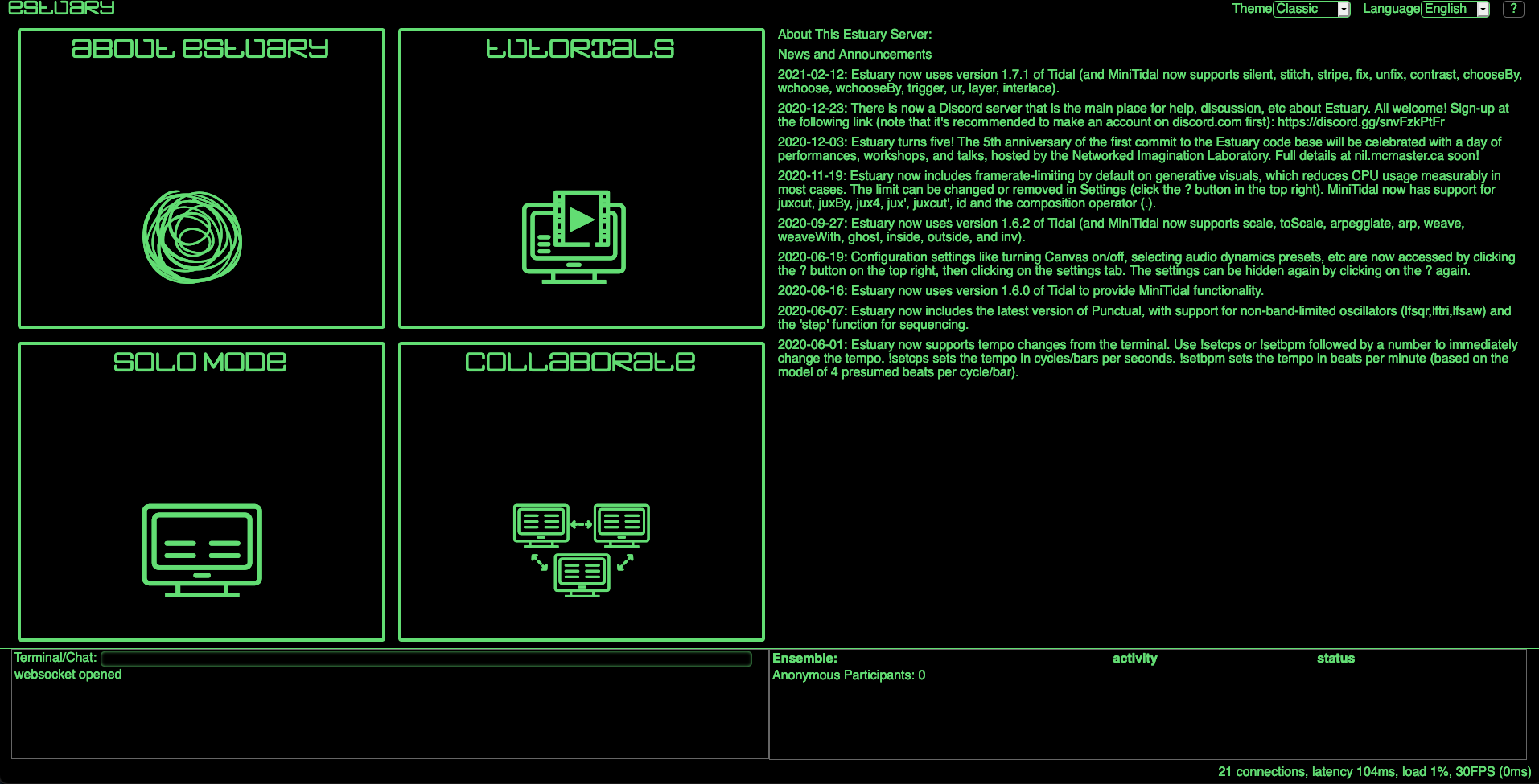
Estuary, also programmed by David Ogborn(dktr0) is a collaborative live coding environment with some components taken and extended from Extramuros. Estuary is embedding minitidal, a subset of Tidal Cycles that works directly (including sound!) in your web browser. No installation is required.
Chrome or Chromium is highly recommended for a better user experience.
Estuary online
There is a server running 24/7 on the McMaster University servers, on a server belonging to the research group behind the project. It means that you can try Tidal Cycles online with your friends without having to install anything!
Network tempo sharing
Network tempo sharing is one way of synchronizing Tidal to other instances running on different computers. This approach is more complex and "hands-on" than the ones described above. They might be better suited to more advanced / technically skilled users.
Note: This method does not work as of Tidal 1.9. Consider using Native Link Protocol Synchronization instead.
1) Sync computer clocks
Ensure that the system clocks of all the computers are already in sync. This can be done by making sure the computers are syncing with a network clock via system settings, but this isn't ideal. Under the hood that uses ntpd, which is designed for slowly bringing computers into synchrony over the internet, not for quickly getting computers in sync locally.
Instead, using ptpd is recommended.
ptpd is available for Linux and MacOS only.
2) Start Tidal on your computer
Nominate one computer as the clock server and start Tidal there. You will need to know the network address of this computer on the local network. You should be able to find this in your system settings.
3) Sync the other computers to the clock server
Change your Tidal Boot configuration on the other computers to set the cTempoAddr option to the IP address of the clock server. For example, if the clock server had the IP address '192.168.0.10', your startTidal line would look something like this:
tidal <- startTidal (superdirtTarget {oLatency = 0.02}) (defaultConfig {cFrameTimespan = 1/20, cTempoAddr = "192.168.0.10"})
4) Setting CPS
Use setcps on one of the computers to get all the computers in sync (g.g. setcps 1.1).
5) adjust latency
You will probably find that your computers are still 'out of phase': running at the same cps, but with an offset. Set the cps low (e.g. setcps 0.25), run a simple pattern on the clock server (d1 $ s "cp") and one of the other computers, and use nudge to find the offset (d1 $ s "cp" # nudge 0.05).
Once you know the right offset you can make it permanent by adding it to the oLatency value in your configuration. As long as you use the same audio device and so on, you shouldn't have to adjust it again.
If you find you have to nudge backwards (e.g. d1 $ s "cp" # nudge (-0.05)) this will only work up to a certain point. It's better to add latency to the clock server in that case.
Link Protocol Synchronization
Link is a protocol for synchronizing musical gear, software or hardware. Link will synchronize all the devices found on a local network together. Timing and tempo will be shared by all clients. It was originally created by a music software company called Ableton, but they shared it with the open source community and it doesn't require any of their software to use.
Native Link Protocol Synchronization
Tidal version 1.9 directly integrates with Ableton Link. Link Synchronization is enabled by default and Tidal will automatically connect with other link-compatible applications on the same local network, including other Tidal instances.
Adjusting Quantum and Cycles per Beat
In addition to aligning beats, Link aligns bars / loop boundaries. Quoting Link documentation on Phase Synchronization: "In order to enable the desired bar and loop alignment, an application provides a quantum value to Link that specifies, in beats, the desired unit of phase synchronization. Link guarantees that session participants with the same quantum value will be phase aligned, meaning that if two participants have a 4 beat quantum, beat 3 on one participant’s timeline could correspond to beat 11 on another’s, but not beat 12."
Quantum can be set in the Tidal Boot configuration, using the option cQuantum. The default value of cQuantum is 4.
In addition to quantum, Tidal lets you configure the number of beats there should be per cycle. This is done using the option cBeatsPerCycle. The default value is 4. In this case, a BPM (beats per minute) of 120 corresponds to a CPS (cycles per second) of 120 / 60 / 4. See the Getting Started Tutorial for more information on converting between BPM and CPS.
It's possible to use any combination of cQuantum and cBeatsPerCycle but some combinations might produce unintuitive results.
We advice you to start with cQuantum = cBeatsPerCycle, but please share findings from your experiments!
Example:
tidal <- startTidal superdirtTarget (defaultConfig {cQuantum = 3, cBeatsPerCycle = 3})
Adjusting latency
You might find that even though tempo is synchronized, events don't quite line up. This happens because Ableton Link is not aware of the latencies of different devices or software.
Link uses the concept of a shared timeline where a timestamp corresponds to when the sound should hit the speakers. But it does not know how far ahead a sound should be produced to hit the speakers at the right time. Different devices or software will have different latency and we thus need to adjust for that. The document How to adjust sync when using Link says "Sometimes playback might be slightly offset, this is usually due to different playback latency of devices."
How to adjust latency
The first step of adjusting latency is to find how much to adjust it. Set the cps low, e.g.
setcps 0.25
Run a simple pattern, e.g.
d1 $ s "cp"
Use nudge to find the offset
d1 $ s "cp" # nudge 0.05
Once you know the right offset you can make it permanent by subtracting it from the oLatency value in your configuration. As long as you use the same audio device and so on, you shouldn't have to adjust it again. We need to use subtraction because nudge moves events later in time whereas oLatency moves events earlier in time.
You might have to nudge backwards, e.g.
d1 $ s "cp" # nudge (-0.05)
This is equivalent to increasing oLatency. When nudging backwards a lot, or when olatency is very high, Tidal might start processing the event too late. This can be avoided by adjusting cProcessAhead in your configuration
Disabling Link synchronization
Tidal can be configured to not synchronize with other Link session.
Change your Tidal Boot configuration to set the cEnableLink option to False. As an example, your startTidal line would look something like this:
tidal <- startTidal superdirtTarget (defaultConfig {cEnableLink = False})
Tidal instances don't automatically have the same cycle
Link does not align beat/cycle values between session participants. Quoting Link documentation "For example, beat 1 on one participant’s timeline might correspond to beat 3 or beat 4 on another’s, but it cannot correspond to beat 3.5". If aligned cycles is desired, use resetcycles in each Tidal instance simultaneously.
See Automatic alignment of cycles in Link sessions - issue #936 for further discussion.
Link Protocol Synchronization using Carabiner
Tidal version 1.0.11 and 1.8 supports a rudimentary integration with Link, using Carabiner.
To synchronise with the Link protocol, follow the following steps:
- Download and run Carabiner, which acts as a bridge between the Link protocol and software like Tidal. If you are on a Mac OS X, Windows x64, Linux x64, or Raspberry Pi system, you can download the executable from the Carabiner releases page. Other users can find instructions for compiling here.
- Have another link-compatible application to hand that you want to sync to.
- Start Tidal in your editor, and run the following to connect to carabiner:
sock <- carabiner tidal 4 (-0.14)
- Run a Tidal pattern (e.g.
d1 $ (sound "cp bd bd bd")), change the BPM in another link-compatible application and see if it works.
To change the BPM from tidal, you currently have to run e.g. sendMsg sock "bpm 155"
ESPGrid tempo sharing
EspGrid is a language-neutral, separate piece of open source software for sharing tempo and other things in electronic ensembles. The software is available on dktr0's website. It is made so that changing the tempo on one instance will change the tempo on all the instances. Every change is reflected everywhere.
Note: The ESPGrid integration was removed in Tidal 1.9 when Tidal started using Link for scheduling events.
1) Start EspGrid/espgridd
Detailled instructions for installing, starting and configuring EspGrid/espgridd are available at the link mentionned above.
2) Start Tidal and SuperDirt
Start Tidal the usual way.
3) Sync with EspGrid
Just evaluate espgrid tidal in your editor session.
4) Change the tempo
You can change the tempo for everyone synced to EspGrid with cpsEsp 0.5, cpsEsp 0.75, etc. If others change the tempo (including via the OSX GUI EspGrid app, SuperCollider quarks, etc) your tempo should change as well.
CPS and BPM
You can't adjust cps in Tidal and have that change BPM in the link network yet - this will be fixed up soon. You can tweak the startup command:
sock <- carabiner tidal 4 (-0.14)
You can't adjust cps in Tidal and have that change bpm in the link network yet - this will be fixed up soon.
Understanding the Link command
Let's get a closer look at this cryptic line of code:
sock <- carabiner tidal 4 (-0.14)
4: the number of beats per cycle. Used to convert between link's beat-per-minute and Tidal's cycles-per-second. You might prefer 2 (or 3 if you're doing a waltz).-0.14: latency time adjustment to get Tidal in phase. You might need to tweak it, to get it bang on.
You have to restart Tidal everytime you adjust these numbers. You can do that by restarting your text editor. This will be more easily configured in the future.
Report your good or bad experiences here.