Start Tidal
Tidal Cycles is not a big monolithic software. It is better to think about it as an interconnexion between several components:
- A Pattern Library
- (1) Your text editor
- (2) The interpreter (Haskell)
- An audio engine
- (1) SuperDirt for receiving messages and turning them to sound.
- (2) SuperCollider, sending sound out.
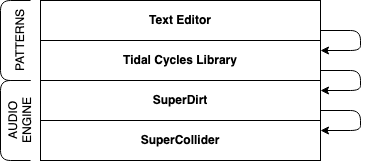
Launching Tidal
There will always be two steps to launch Tidal:
- Start SuperCollider and then SuperDirt inside of it.
- Start Tidal Cycles from your text editor.
This page will explain you how to do so. It will also teach you to automate these tasks so you won't have to repeat the setup part again and again 😄.
Start SuperCollider and SuperDirt
From the IDE
The most minimalistic command you could use to start SuperDirt is the following one:
SuperDirt.start;
However, this command will start the engine using the SuperCollider default server options. It might not be the best solution. Depending on your needs, you might want to adapt to a specific audio configuration. You might also want to load more (or less) samples and finetune the memory or the latency of the audio server.
For a more fine-tuned startup configuration, take a look at this script (also visible below).
Evaluate the script or the line by selecting the text in the editor and pressing Ctrl/Cmd+Enter. You should see the following line in the logs after a few seconds:
SuperDirt: listening to Tidal on port 57120
You can now launch Tidal Cycles from your text editor and make music.
Boot SuperDirt everytime SuperCollider starts
Open SuperCollider. Click on File > Open startup file. Paste the following text-file in the new buffer that just appeared:
/*
This is an example startup file. You can load it from your startup file
(to be found in Platform.userAppSupportDir +/+ "startup.scd")
*/
(
s.reboot { // server options are only updated on reboot
// configure the sound server: here you could add hardware specific options
// see http://doc.sccode.org/Classes/ServerOptions.html
s.options.numBuffers = 1024 * 256; // increase this if you need to load more samples
s.options.memSize = 8192 * 32; // increase this if you get "alloc failed" messages
s.options.numWireBufs = 64; // increase this if you get "exceeded number of interconnect buffers" messages
s.options.maxNodes = 1024 * 32; // increase this if you are getting drop outs and the message "too many nodes"
s.options.numOutputBusChannels = 2; // set this to your hardware output channel size, if necessary
s.options.numInputBusChannels = 2; // set this to your hardware output channel size, if necessary
// boot the server and start SuperDirt
s.waitForBoot {
~dirt = SuperDirt(2, s); // two output channels, increase if you want to pan across more channels
~dirt.loadSoundFiles; // load samples (path containing a wildcard can be passed in)
// for example: ~dirt.loadSoundFiles("/Users/myUserName/Dirt/samples/*");
// s.sync; // optionally: wait for samples to be read
~dirt.start(57120, 0 ! 12); // start listening on port 57120, create two busses each sending audio to channel 0
// optional, needed for convenient access from sclang:
(
~d1 = ~dirt.orbits[0]; ~d2 = ~dirt.orbits[1]; ~d3 = ~dirt.orbits[2];
~d4 = ~dirt.orbits[3]; ~d5 = ~dirt.orbits[4]; ~d6 = ~dirt.orbits[5];
~d7 = ~dirt.orbits[6]; ~d8 = ~dirt.orbits[7]; ~d9 = ~dirt.orbits[8];
~d10 = ~dirt.orbits[9]; ~d11 = ~dirt.orbits[10]; ~d12 = ~dirt.orbits[11];
);
};
s.latency = 0.3; // increase this if you get "late" messages
};
);
Save the file, and voilà! SuperCollider will always boot SuperDirt as soon as the program is launched. As you can see, this script is also showing you how to load custom audio samples, and how to deal with multichannel sound.
You will find an up-to-date version of the script here.
From the command line (for experienced users)
Alternatively, you can start sclang from the terminal to get an interactive prompt without having to launch the SuperCollider IDE.
Start Tidal Cycles
We will assume that you are working with the Pulsar editor (previously, Atom) for now. For specific instructions concerning the text editor of your choice, take a look at the Get a Text Editor submenu in the sidebar that will contain more detailled instruction.
- Start Pulsar
- Create a new file and save it with a filename that ends in
.tidal, (e.g.test.tidal). - open the Packages menu and select
TidalCycles -> Boot Tidal Cycles. A small window will open at the bottom of the window containing thet>prompt (and hopefully no error messages).
Let's try it! Type the following pattern in the text editor and press Shift+Enter to evaluate it (Ctrl+Enter will evaluate multiple lines):
d1 $ sound "bd sn"
If you hear sound, congratulations 👍 !
Getting Help!
If you get stuck, you are welcome to ask questions and share problems on the forums, or the Discord group. Something must be misconfigured or missing from your Tidal system!
Exploring Further
As is common with free software, you have alternative choices for the different components that make up a Tidal Cycles system. Pulsar and SuperDirt might be all you ever need, but there are other editors and synths you can use. Take a look at the sidebar to see the alternatives.